1.はじめに
この記事は Pokémon Past Generation Advent Calendar 2023 の64日目の記事です。
以前ゲームボーイプレーヤー使用時のOBS設定のツイートをしたところ、謎にブックマークが増え続けており、少なからず需要があると感じたため、アドカレでの記事で共有しておきたいと思いました。
ブログ用の写真としてだけではなく、フツーにゲームをプレイする上でも有用な設定だと思いますので、ぜひご覧いただけると幸いです。
注意点としては私自身、OBSの機能を熟知しているわけではないので、もっと良い方法があるかもしれません。
2.ゲームボーイプレーヤーの課題
下記の画像は初期設定の状態でスクリーンショットを行った場合のものですが、暗い上にゲームボーイプレーヤーのフレーム、側面の黒帯も含まれてしまっています。

このまま記事に投稿するとなると見栄えが悪いので、トリミングをして…
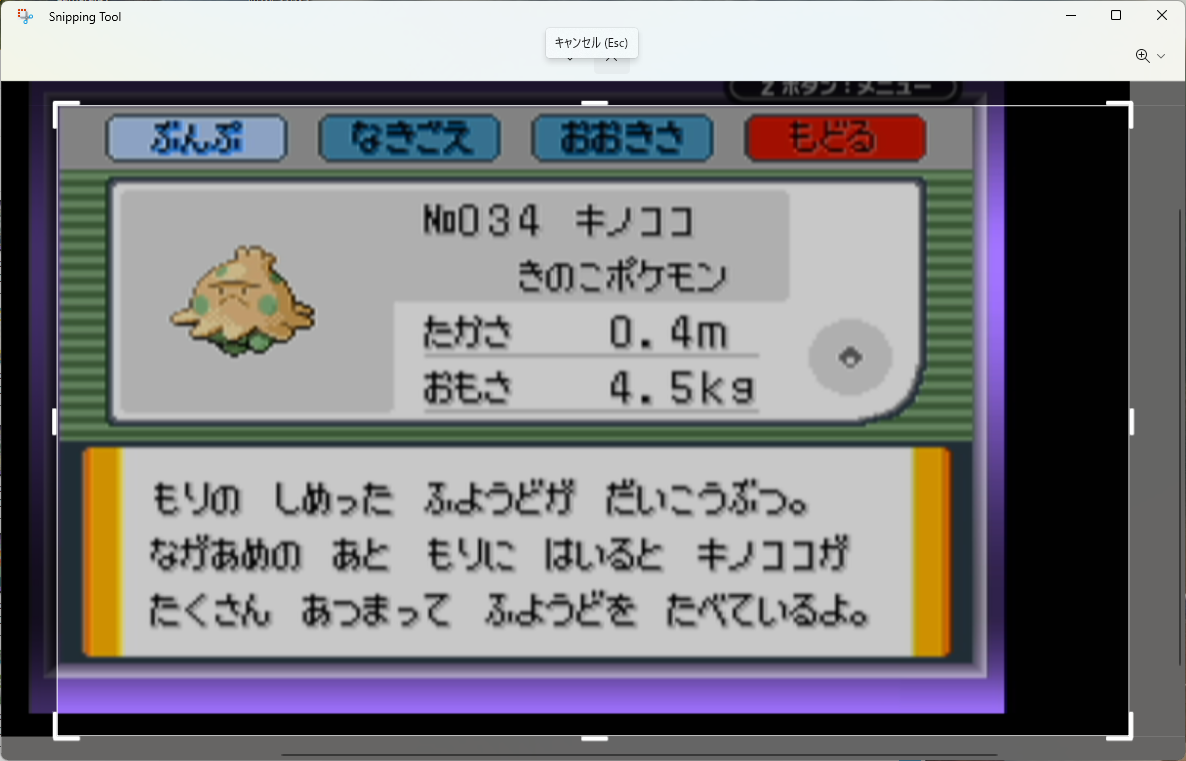
更に明るさの修正をしてようやく使える画像になります。特にトリミングでフレームが残らないように調整するのが大変です。毎回この作業行うのは大変ですよね。
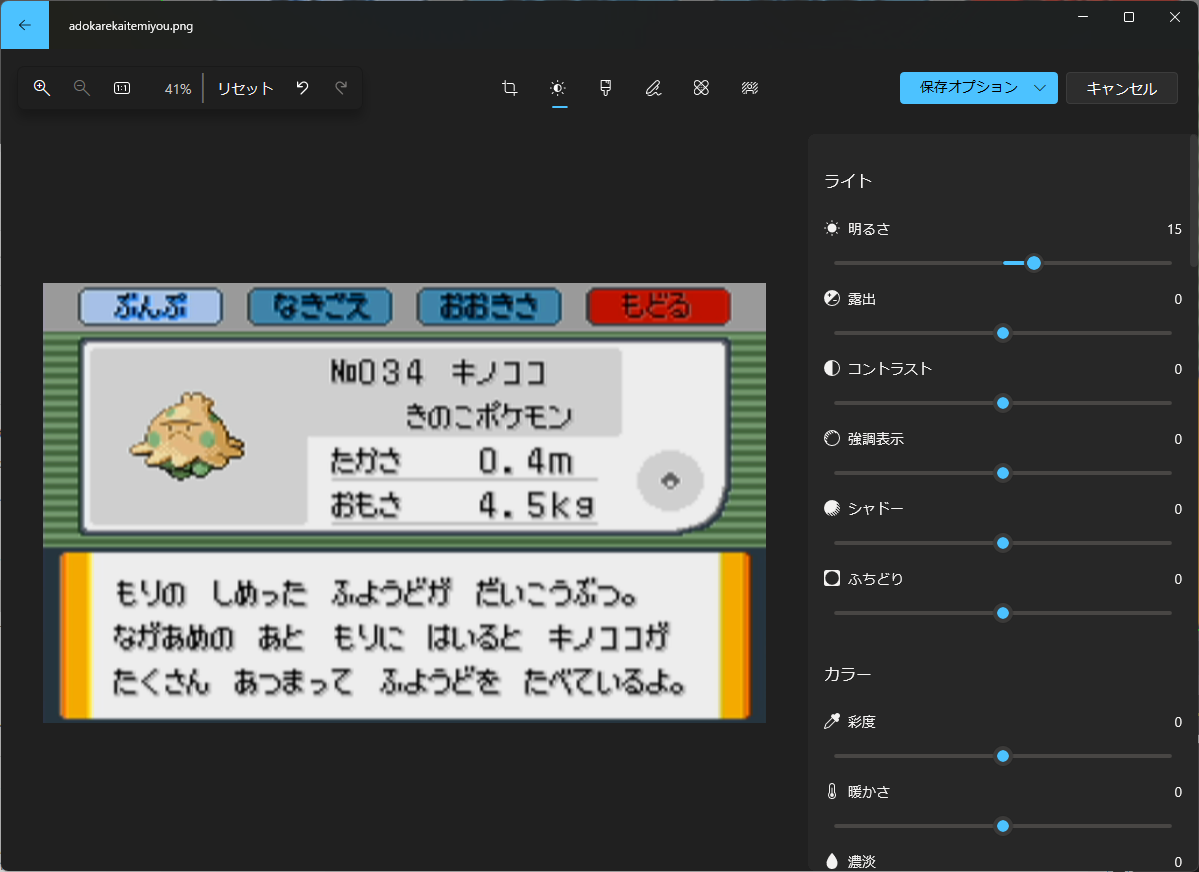
ご安心を。OBSの設定で解決できます。
3.OBSでの設定
【ゲーム画面を明るくしよう】
まずは色の補正からやっていきましょう。「映像キャプチャデバイス」を右クリックして、「フィルタ」を開きます。

開いたウィンドウの左下にある「+」をクリックして、さらに色補正のタブを開きます。

フィルタの名前は何でもいいです。テキトーな名前にしておきましょう。

ここは個人個人の好みで変更して良いですが、色補正でコントラストを「0.40」に設定します。これで画像が明るくなりました。私は更に彩度を「0.40」にして、色彩を鮮やかにしております。明るさだけで良いという方は設定の必要はありません。
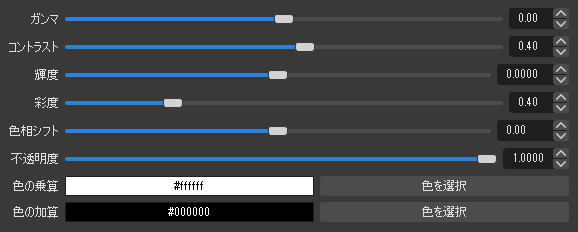
これで画像が綺麗になりました。キノココの血色もいい感じです。
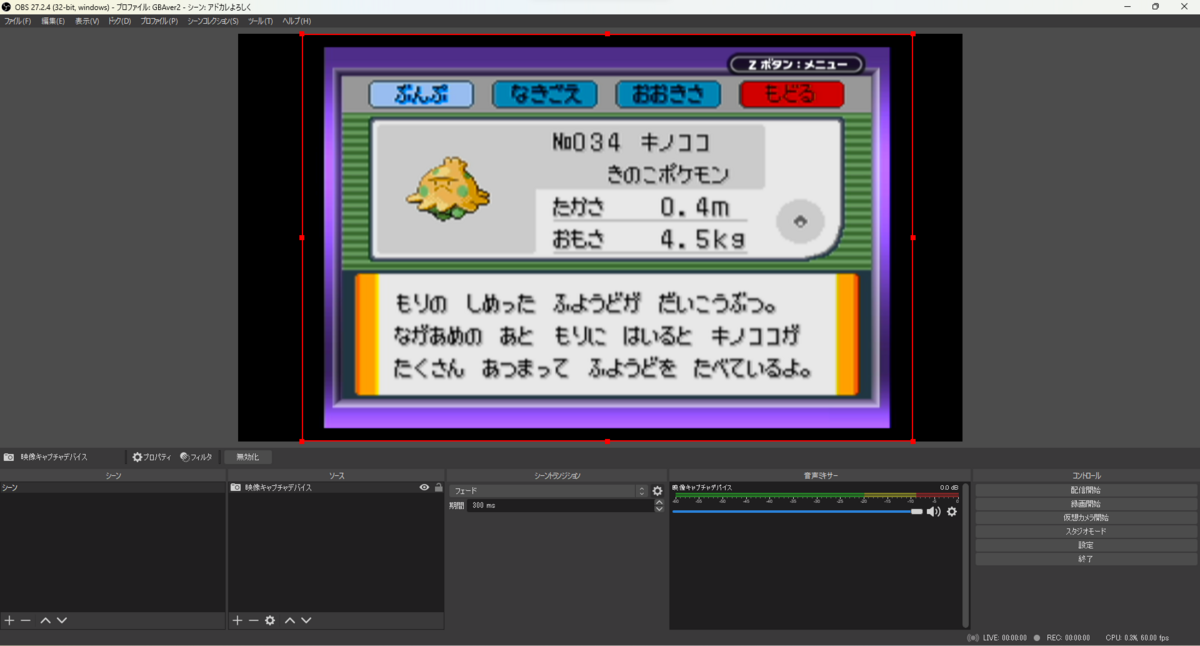
【ゲームボーイプレーヤーのフレームを消そう】
つぎにフレームを消す設定です。色補正と同様に「映像キャプチャデバイス」を右クリックして、「フィルタ」を開き、今度は「クロップ/パッド」を選択します。

名前は何でもいいですが、色補正とは別のものにしましょう。

左右の値を「50」、上下の値を「51」と入力すると画像のようにフレームが消えてくれました。元々はAlt+ドラッグでトリミングするやり方を使っていましたが、こちらの教えていただいたやり方の方が数値指定できてよかったです。

以降、エフェクトフィルタ内の目のマークをクリックすることで、設定の有効/無効を切り替えることができます。
【キャンパスとプレビュー画面を合わせよう】
フレームは消えましたが、まだ側面の黒帯が残っており、このままスクショすると写りこんでしまいます。
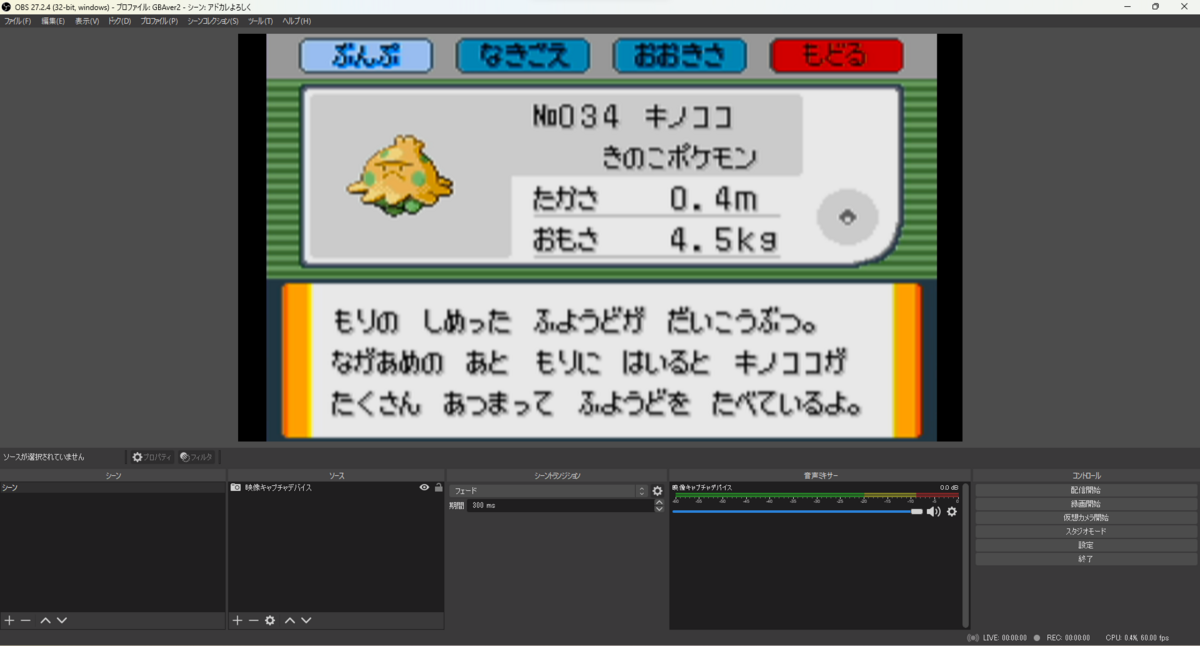
右下の「設定」から「映像」を開きましょう。

「基本(キャンパス)解像度」の値を1772×1080に変更します。「出力(スケーリング)解像度」も同じ数値でいいと思います。(知らんけど。) この時の解像度は後の作業で使うので、数値をコピーしておいて下さい。
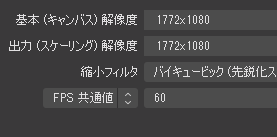
フレーム、黒帯が消え、画像も綺麗になりました!素晴らしいですね。

【設定を保存しよう】
OBSを開く度に調整するわけにもいかないので、設定を保存します。「シーンコレクション」から「複製」を開きましょう。

名前は先ほどコピーした解像度の数値にすると良いです。大した理由ではないですが、おそらくキャンパス・スケーリングの解像度は保存することができないため、ゲームボーイプレーヤー用の設定に変更する際は、毎回設定から解像度を書き換える必要があります。そのため、「シーンコレクション」の「名前の変更」から、保存名 (解像度) をコピーして、「基本(キャンパス)解像度」に貼り付けると毎回の設定が楽です。

これで次回からは設定を呼び出せるようになりました。
【実際にスクショしてみよう】
プレビュー画面を右クリックして、実際にスクショしてみましょう。スクリーンショット (シーン)ではなく、スクリーンショット (プレビュー)を選択します。
いい感じです。このまま問題なく記事に使えそうですね。

ちなみにキャンパス設定を変えると、プレビューの大きさが合わないと思いますが、プレビュー画面を右クリックして「変換」→「画面に合わせる」を選択することで、ピッタリとサイズを合わせてくれます。

なお、GCソフトも同じような手順で設定できますが、画像認識がうまくいかなくなる可能性もあるので、記事用・乱数用とメリハリをつけた方が良いかもしれません。
「クロップ/パッド」を左右「30」で上下を「0」、「基本(キャンパス)解像度」は「1220×887」にしてました。

4.比較画像
【ポケットモンスター エメラルド】
スクショした後にトリミング、明るさ補正なし

スクショした後にトリミング、明るさ補正あり

OBS設定後、スクショ (プレビュー)

せっかくなので、別ゲーでも色補正ありなしも比較してみましょう。
【ロックマンエグゼ6】
〜色補正前〜

〜色補正後〜

【ファイアーエムブレム 聖魔の光石】
〜色補正前〜

〜色補正後〜

【マジカルバケーション】
〜色補正前〜

〜色補正後〜

5.おわりに
時間が無い中で書き上げましたので、内容がかなり簡素で見にくい記事になってしまいましたが、有用な設定だとは思いますので、ぜひ参考にしてみて下さい。(あわよくばブログ用写真を用意する手間が省けて、新たにアドカレ書く方の助けにならないかなぁ...。)
さて、現状アドカレは6、7人くらいの勇士達が代わり代わりで記事を投稿することで、辛うじて継続できているような印象です。
年度末は皆さんも多忙な時期かと思いますので、今の体制のままでは、体力や記事のネタ切れが心配です。ソースは俺。寝させてくれ。
私たちは新規参加者を心よりお待ちしております。